Hello,
Here is the Nineteenth tip for you. Hope this help you.
Using shortcut command to
Highlight Duplicate values and Removing Duplicate Values will surely ease your
working and save your valuable time.
How to Remove Duplicates
Values?
1. Select the data in which
you want to Remove the Duplicate Values
2. Press (Alt+A +M) or Go
to “Data Tab” and then click on “Remove Duplicate” icon.
3. A dialog box will appear
as soon as you complete the Step 2. As shown in Images attached.
4. Select continue with
Current Selection, if you don’t want to loose your data in another column.
5. Press Enter, after
choosing the desired option.
6. All duplicate Values are
removed from the said column.
How to Highlight Duplicates
Values?
1. Select the data in which
you want to Highlight the Duplicate Values
2. Press (Alt+H+L+H+D) or
Go to “Home Tab” and then click on “Conditional Formatting” icon and from there
choose “Highlight Cells Rules” and click on duplicate values.
3. A dialog box will appear
as soon as you complete the Step 2. As shown in Attached Images
4. Press Enter, and the
duplicate values are Highlighted
Hope, this tip is clear
with my explanation.
In case of any doubt,
please feel free to contact me any time.
If any of your friends is
also interested for the said excel Tips, then asked them to fill the form by
clicking on the below mentioned link:
Please do share your
valuable feedback. Keep Sharing.
Thanks & Regards,
CA Mohit Bansal
Excel Enthusiast
+91-9045773456




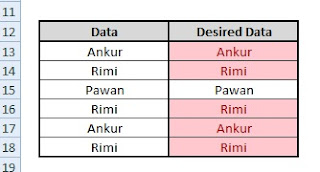
No comments:
Post a Comment